Update Eversheet
NOVEMBER 2019
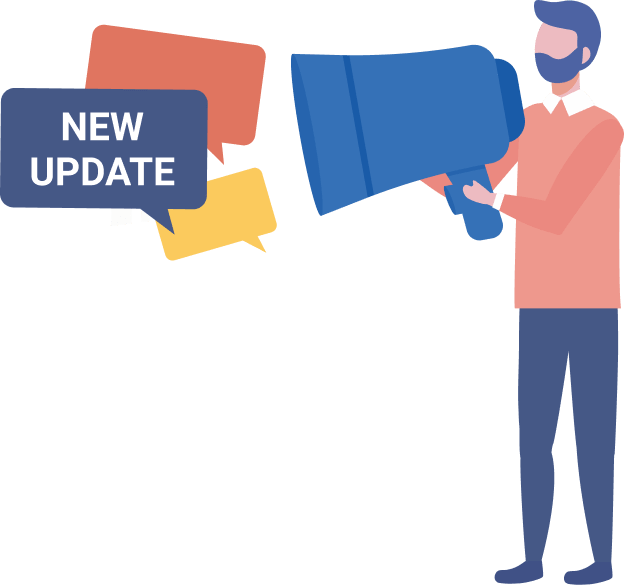
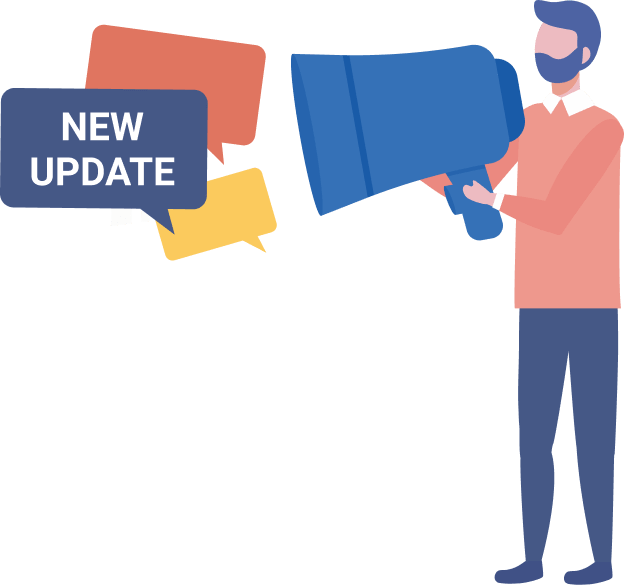
This feature helps you to process contracts that require revision by returning the draft contract that must be corrected to the contract maker before heading to the next step of workflow.
In addition to more streamlining the processing time, now with the process of Need Revision from Contract Owner will further minimize the error rate for workflow in the next step.
The Revision From Contract Owner menu will only be displayed in the display menu for users who have assignments as reviewers only.
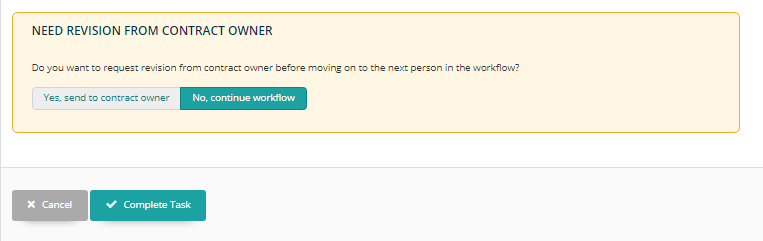
Picture 1. Need Revision From Contract Owner
In this latest feature, in the task menu for users who serve as review only, a column will appear to select a decision between the contract is appropriate and will be continued to the next step workflow, or will be sent back to the contract maker due to adjustments or matters certain.
When finished, select Complete Task to proceed to the next step.
This File Preview feature is used to view documents without having to download the original documents. This feature is found in every process that requires uploading data or documents such as in the Contracts, Workflows, and Alerts menus.
With this preview button, you can more easily access the document data without having to download the document first.
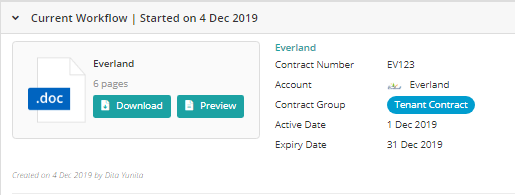
Picture 2. Preview that is show on the Contracts menu.
You can use Preview File Contract for all DOCX document file types or PDF file types. As for the DOC document file type (word file type from the old version) will not be able to display a document preview, but you can download the file to be able to see it.
This new feature will make it easier for you to view supporting files contained in each contract by displaying document icons according to the uploaded file type (DOCX, PDF, XLSX, JPEG, PNG, and others).
With this feature, without having to look at the file intact, you will be able to understand the file type that is used as a supporting file of the main contract being made. If you want to see it in its entirety, you only need to click on the file you want to see, either an image file or a document.
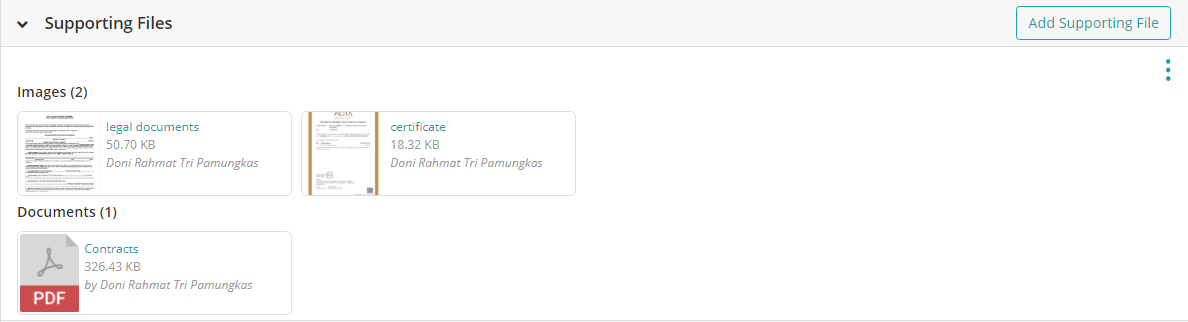
Picture 3. Thumbnail & Preview For Supporting File
For image file types, a thumbnail version will be displayed of the image file itself and if you want to see the whole image, you only need to click on the image. As for the document file type, only the file types (DOCX, PDF, XLSX) will be displayed. To view the entire document file type, you must download the file.
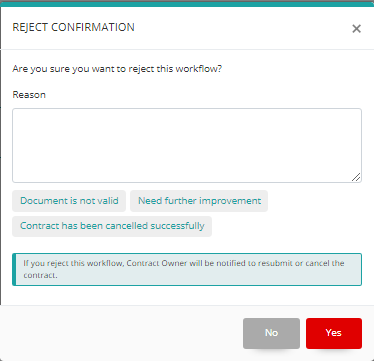
Picture 4. Reject Confirmation
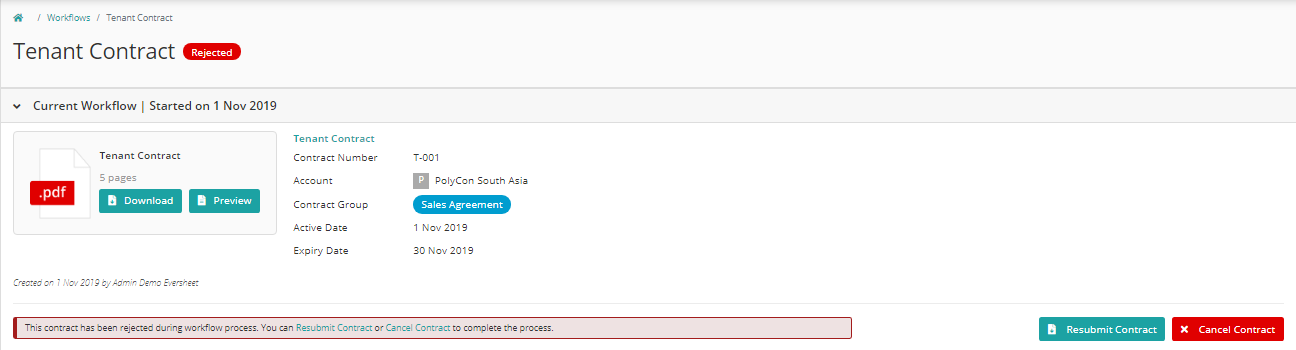
Picture 5. Rejected Contract
For this latest version, when you upload a document with a DOCX file type, a description of the document page number will appear. If you upload a DOC file type (word file type from an old version), a notification will appear explaining that the document will not be displayed in the preview menu.

Picture 6. DOC Document Format Notification
This notification only appears when making a new contract, while in the workflow process it will not appear.
Audit Trail menu is a menu that displays the historical changes that occur on a particular account. With this Audit Trail, details about all types of changes that occur in these accounts can be seen by all other users.
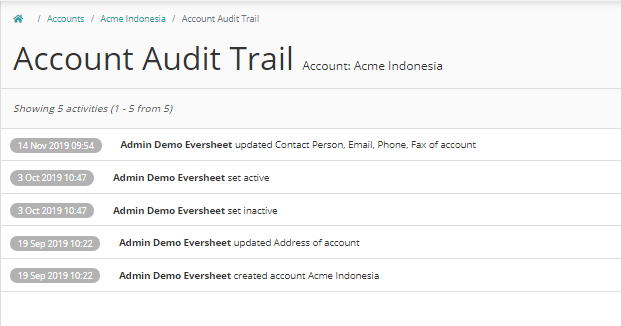
Picture 7. Detail Audit Trail